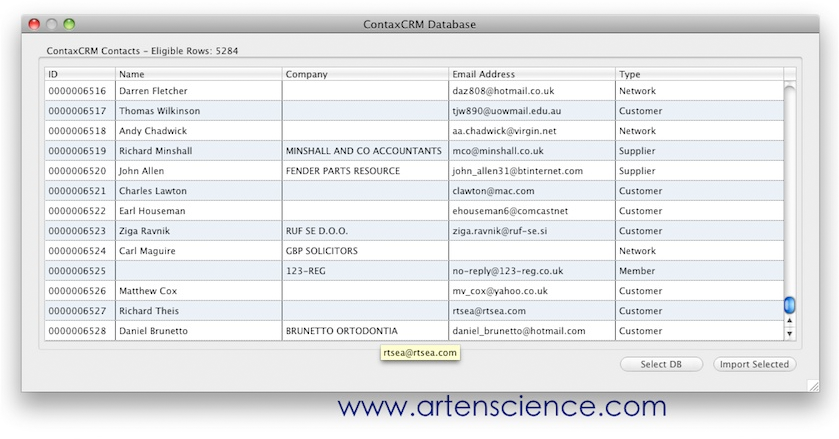
Click Here for Page Setup Tips!
Flash player download. Your envelope design (layout) should look similar to the one shown below.
This example was designed for the Envelope Imager I. Notice how the address data is positioned at the top of the page, within the first 1.5 inches of the top of the page.
6. Click on the 'Go to Preview Mode' icon , located at the upper left-hand corner of the Bulk Mailer 5 'designer' screen.
Tip: Click on the 'Go to Designer Mode' icon , to return to the 'designer' screen.
7. Click on the printer icon , to open the 'Mail Print Setup' dialog box.
- Make sure the corresponding printer driver is selected as your 'Printer:'.
- Use the 'Advance Settings..' button to select the desired print quality and or orientation.
- Use the features under 'Print Range' to select the range of addresses you want to send to the printer.
8. Print.
When ready to print, make sure the printer is on-line, then click on the 'Print' button.
Please contact Satori Software (206-357-2900) or visit the Tech Notes area of their web site for additional information. http://www.satorisoftware.com/US/support/TechNotes.asp
Page Setup Tips:
Be sure that you are setting your paper sizes, margins and or print position within the printing limits of the RENA printer model you are using. Below are some charts you can use as a guide.
| Rena Printer Model | Maximum Print Height |
| DA590/600/606/607/608/610 | No physical limit. Depends on internal printer software limits and type of data being printed. In most cases you should be able to print up to 12 inches in the normal (Nor) print orientation. |
| DA615 | 2 inches (Head 1&2 = 1', Head 3&4 = 1') |
| Digital Imaging System (DA620) | 3', 4.5' or 6' (1.5' per Print Unit) |
| Envelope Imager I/II (DA612/613) | 1.5 inches |
| Envelope Imager III | 3 inches (Bank A = 1.5', Bank B = 1.5') |
| Envelope Imager 2XP (DA616) | 3 inches (Unit 1 = 1.5', Unit 2 = 1.5') |
| PS1000* | 1.5 inches |
| PS2000* | 1.5', 3', 4.5' or 6' (1.5' per Print Unit) |
| XPS-80/90* (DA-630M/A) | 3 inches (Unit 1 = 1.5', Unit 2 = 1.5') |
| XPS-1000* with PS1000 controller | 1.5 inches |
| XPS-1000* with PS2000 controller | 1.5', 3' (1.5' per Print Unit) |
| XPS-2000* | 1.5', 3', 4.5' or 6' (1.5' per Print Unit) |
| XPS-3000* | 1.5', 3', 4.5' or 6' (1.5' per Print Unit) |
| Rena Printer Model | Maximum Print Width |
| DA590/600 | 6.5 inches |
| DA606/607 | 8.75 inches |
| DA608 | 9 inches |
| DA610 | 10.3' or 11.5' depending on S/N |
| DA615 | 12 inches |
| Digital Imaging System (DA620) | 20 inches |
| Envelope Imager I/II (DA612/613) | 20 inches |
| Envelope Imager III | 13.5 inches |
| Envelope Imager 2XP (DA616) | 20 inches |
| PS1000* | 20 inches |
| PS2000* | 20 inches |
| XPS-80/90* (DA-630M/A) | 3 inches (Unit 1 = 1.5', Unit 2 = 1.5') |
| XPS-1000/2000/3000 | 20 inches |
Depends on version of Flashware (internal printer software) that is installed. 360 antivirus download for mac.
In early Flashware versions the limit was 12 inches.
*DA612 = Envelope Imager I. DA613 = Envelope Imager II. The PS1000 controller is used in some XPS-1000 systems. The PS2000 controller is used in some XPS-1000 systems and in all XPS-2000 and XPS-3000 systems.
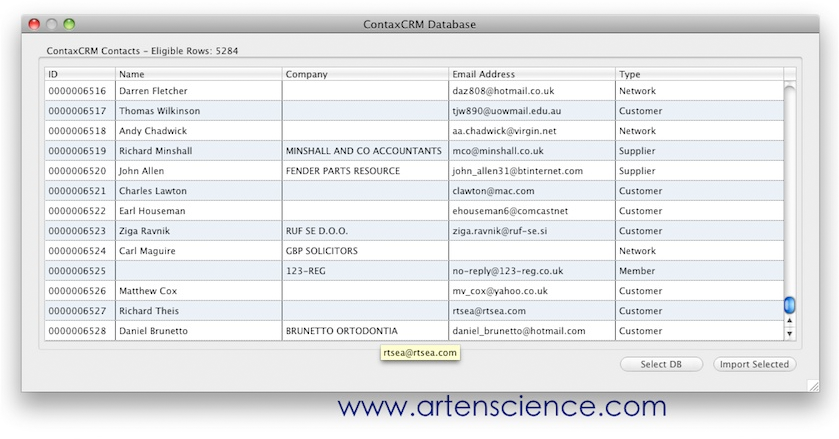
| Rena Systems Printer Model | Maximum Print Height |
| Envelope Imager 1.5/1.5+ | 1.5 inches (H1,2,3=1.5') |
| Envelope Imager 2.5 | 2.5 inches (H1,2,3=1.5', H4&5=1') |
| Envelope Imager 3.0 | 3 inches (H1,2,3=1.5'; H4,5,6=1.5') |
| Envelope Imager 4.0 | 4 inches (H1=0.5'; H2,3,4=1.5'; H5,6,7=1.5'; H8=0.5') |
| Envelope Imager XT3.0 | 3 inches (H1,2=1'; H3,4,5=1.5'; H6=0.5') |
| Envelope Imager XT4.0 | 4 inches (H1,2=1'; H3,4=1'; H5,6,7=1.5'; H8=0.5') |
| XPS-ProMail 3.0 | 3 inches (H1,2=1'; H3,4,5=1.5'; H6=0.5') |
| XPS-ProMail 4.0 | 4 inches (H1,2=1'; H3,4=1'; H5,6,7=1.5'; H8=0.5') |
| Envelope Imager CS | No physical limit. In most cases you should be able to print up to 11 inches in height. |
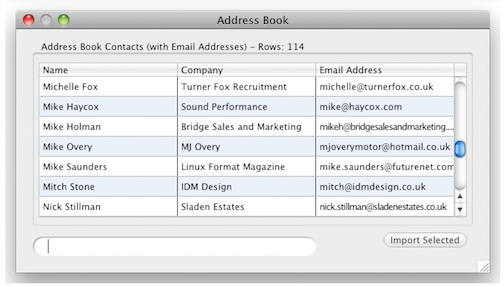
| Rena Systems Printer Model | Maximum Print Width |
| Envelope Imager 1.5/1.5+ | 17 inches |
| Envelope Imager 2.5 | 17 inches |
| Envelope Imager 3.0 | 17 inches |
| Envelope Imager 4.0 | 17 inches |
| Envelope Imager XT3.0 | 17 inches |
| Envelope Imager XT4.0 | 17 inches |
| XPS-ProMail 3.0 | 17 inches |
| XPS-ProMail 4.0 | 17 inches |
| Envelope Imager CS | 8.5 inches |